向联投影融合软件使用手册
发布时间:2018-3-12 11:38:24
1 软硬件环境
1.1 软件环境
操作系统:WindowsXP、Windows7旗舰版、Windows8.1.、Windows10,软件兼容以上系统,系统运行权限为最高管理员权限,调试端需要安装.net framework 4.0以上才能正常运行。
1.2 硬件环境
CPU:intel Core I3以上
内存4GB以上
硬盘32GB以上
显卡:支持3通道以上输出的全系列中高端显卡,具体配置根据实际情况决定。详细配置请咨询本公司销售。
Dopp模式桌面融合仅支持amd firepro系列显卡;桌面融合务必使用A卡专业卡或者N卡专业卡。
1.3 投影仪
1. 向联投影融合拥有强大的图像及色彩处理能力,适用于市面上任何型号的投影仪。
2. 投影仪在安装的时候投影仪吊架需要选择坚固,无晃动。尽量不要安装在有震动设备的附近。
3. 使用独立电源,不要和大功耗设备使用同一电路,避免出现设备供电不稳定。
4. 投影仪必须接地,避免被雷电击中设备产生故障。
1.4 投影仪幕布
1.使用标准幕布,或者颜色统一,平面水平的墙面
2 系统结构

1-1图
向联融合系统,分别由2大硬件支持《多通道融合主机》《调试终端》。如1-1图
3 多通道融合主机
融合主机是负责输出高分辨率图像,主机配合多通道输出显卡服务器至少连接2台投影仪。如果显卡通道不够,可以增加多屏宝,多屏宝可以进行图像分割显示。
4 调试终端
调试终端是调试人员使用的笔记本,不需要保留在现在,只有在设备调试的时候才需要用到。调试终端运行环境需要安装.netframwork.4.0 以上,才能够正常使用。
5 网络环境
向联融合软件使用时socket即时通讯技术,现在需要保证网络稳定性才能具备最佳调试体验
融合主机需要安装。向联融合软件客户端。调试终端需要安装向联融合软件管理端。
管理端在连接到网络的时候,会不断的发送各种调节命令到融合主机。
6 投影仪连接 服务器
在融合服务器上配置一块高端的显卡,显卡有DVI/HDMI/VGA/miniDP,不同的输出接口,用户可以根据自己情况选择不同的接口进行视频信号连接。miniDP,需要配置“主动式”转接线才能正常进行多屏信号输出(购买转接线时注意主动式与被动式的区分)。图1-2、1-3位接口示意图

1-2图

1-3图
以上接口都可以和投影仪连接并输出视频信号,具体显卡请参考本公司官方方案。如果显卡接口不够用可以使用多屏保进行屏幕分割显示 图1-4为多屏宝

1-4图
在多屏宝输入端接入一个信号,就可以在输出端接出多个信号。每个输出的分辨率均为相同的分辨率,用户需要在主机的桌面上右击设置分辨率,并选择为扩展到其他桌面,并设置好主屏和分屏的显示位置。
7 投影仪融合软件安装
7.1 修改电源
打开电脑控制面板找到电源选项-把所有电脑睡眠选项设置为从不。进入电源高级设置,把唤醒时需要密码,设置为否。硬盘关闭设置为否。
7.2 设置IP地址
融合主机的IP地址设置为固定,打开控制面板进入网络和共享中心然后把IP地址设置为固定IP地址,并关闭系统防火墙。
7.3 软件安装
将软件安装包拷贝到指定位置,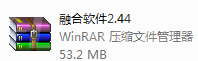 然后双击解压,软件为绿色文件,无需安装,
然后双击解压,软件为绿色文件,无需安装,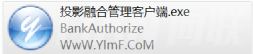 双击文件即可以运行。在软件运行前,请检查加密狗是否安装加密狗为免驱动。软件打开后为下图
双击文件即可以运行。在软件运行前,请检查加密狗是否安装加密狗为免驱动。软件打开后为下图
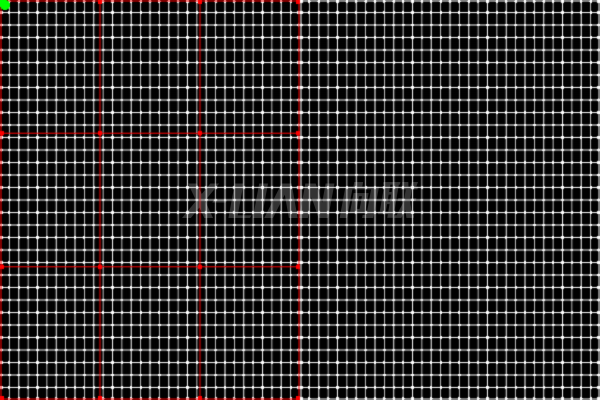
1-5图
画面显示为此画面,表示软件可以正常运行,如果出现白色或者其他画面,请检查客户端是否有损坏,或者加密狗是否正常工作。图1-5为正常工具界面
8 调试终端安装
调试终端运行的环境中需要安装.netframework4.0以上版本的框架,才能够正常运行,双击打开文件包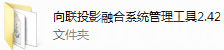
进入文件夹双击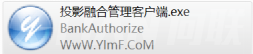 运行软件
运行软件
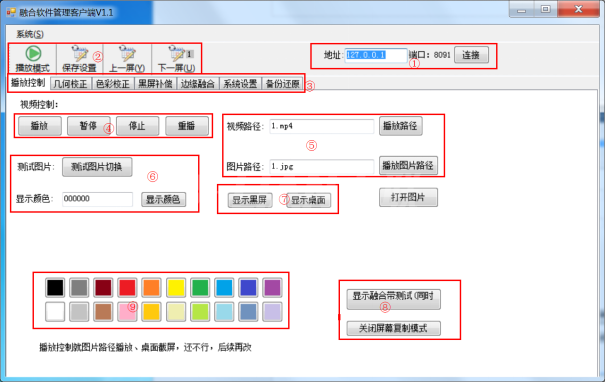
1-6图
8.1 播放控制
图1-6为调试软件,如果打不开,请检查环境软件是否安装完全。
1. ①为服务器IP地址链接,需要在地址框内填写上融合主机的IP地址,这样才能给服务器正常发送控制指令。
② 1.播放模式可以在融合调节的时候直接播放视频,可以直接看到自己调节的效果
2.保存设置:可以保存当前设置好的参数,在每次调节完成后尽量都保存下数据,这样可以保护,已经调试好的数据不会丢失。
3.上一屏,下一屏,这2个按钮可以切换命令到我们需要调节的屏幕。
2. ③为菜单栏,可以切换到不同的调节菜单。
3. ④为播放测试视频控制功能按钮,用户可以使用这些按钮控制测试视频的播放,暂停,停止,重播等功能。
4. ⑤用户可以在添加所需要播放视频的绝对路径比如 d:/1.mp4.d需要小写,图片的添加方式和视频相同。
5. ⑥可切换显示图片或者显示颜色,点击不同的按钮显示不同的画面。
6. ⑦可以切换当前测试画面,切换显示当前桌面,可以可以切换为黑色的屏幕,黑色的屏幕 是融合调节的画面,所有几何校正的功能都是在黑色界面下完成的。
7. ⑧此按钮可以显示测试画面,方便调试人员测试选择投影仪的融合模式。
8. ⑨此按钮组合为选择显示测试画面的颜色,点击不同的按钮显示不同的颜色。
8.2 几何校正
在进行几何校正前,需要设置好融合带,融合带的融合格子设置为8格,满足大于256像素
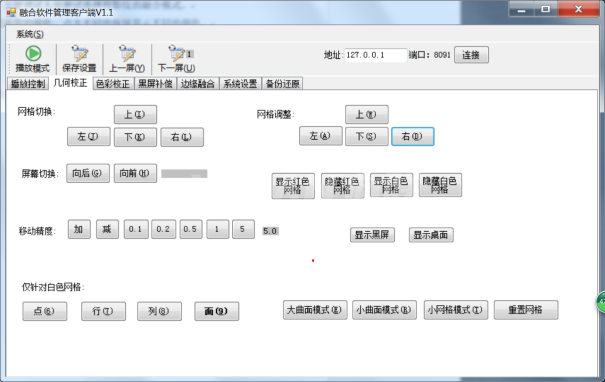
图1-7
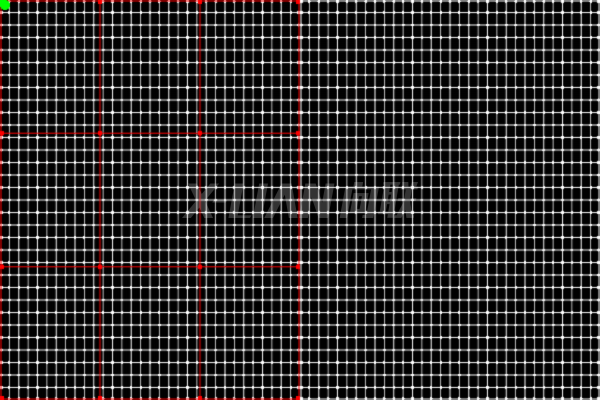
图1-8
8.2.1 网格切换
网格切换可以移动融合主机上的绿色的点,可以是用工具上的上下左右移动到需要调整的位置,当绿色点在洪色的网格上表示可以调节红色的网格,如果没有红色在白色网格上的时候表示可以调节白色的网格。
8.2.2 网格调整
网格调整,可以移动当前绿点所在网格的位置。用户可以使用此功能对其融合带重合的网格,用户还可以使用按钮,隐藏白色和红色的网格,方便用户观察调节后的画面。
8.2.3 屏幕切换
屏幕切换可以切换当前调试的屏幕,功能和上一屏,下一屏相同。
8.2.4 移动精度
用户可以使用此功能,增加或减少用户移动的精度,方便用户,粗调和微调。
8.2.5 曲面模式
曲面模式可以调整融合网格的大小,大网格可以做到大概的融合对齐,小网格可以进行细微调试。小网格模式可以进行点拖动,可以适应不同的融合环境,尤其针对不规则融合,效果很好。
8.3 色彩校正
8.3.1 注意事项
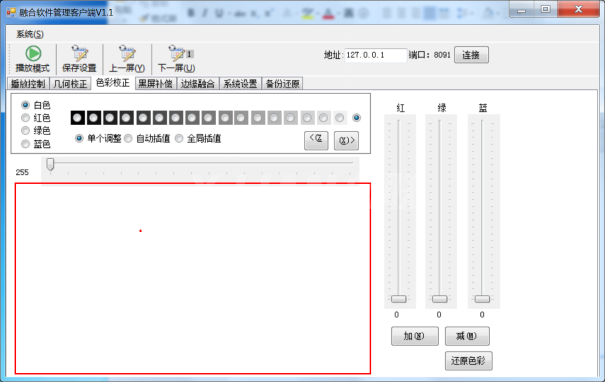
1-9图
如果出现1-9图,红色框内没有网格数据出现表示和融合服务器连接异常,无法获取融合数据,需要检查网络连接是否正常。1-10图为正常显示模式
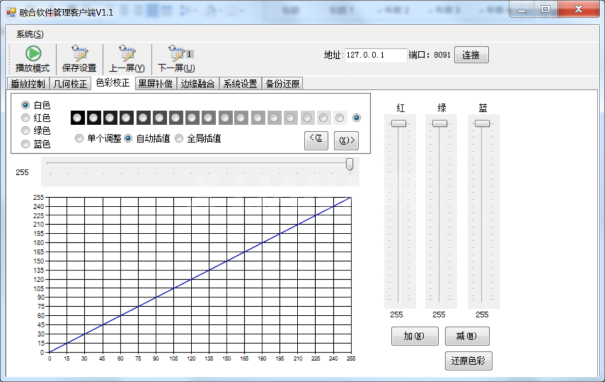
1-10图
8.3.2 色彩调整
调试工具最左边4个颜色可以选择我们当前所需要调节颜色,点击不同的选择框进入不同的颜色调整界面
白色:

1-11图
红色:

1-12图
绿色:

1-13图
蓝色:

1-14图
每个颜色分成18大色阶,用户可以根据显示的需求,调节每个色阶的颜色。
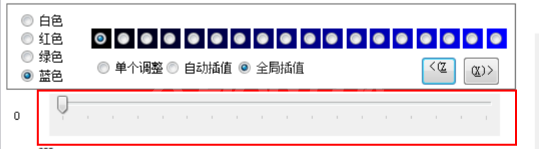
1-15图
用户也可以使用1-15图中的拖动调可以调节255个色阶。

1-16图
1-16图为用户调节数据时的显示界面用户可以看到当前调节的数据显示状态。
图1-15中的单个调整,选择到此状态后,用户只能调节一个色阶里面的数值。
自动插值,可以调节18大色阶中的1个色阶。全局插值,可以自动联动调节整体的色阶数值。用户可以根据自己的需求选择
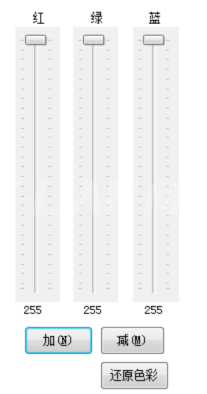
1-17图
图1-17为颜色调整拖动按钮,在白色界面的时候可以通过上面的按钮来调节不同颜色的值。加和减可以同时调整3中颜色的值,还原色彩可以把色彩初始化。
8.4 黑屏补偿
黑屏补偿是通过用户调整融合带以外的地方颜色来达到颜色一体化,使用户的观影感觉更加优秀,打开黑屏补偿后,投影界面会显示1-18图
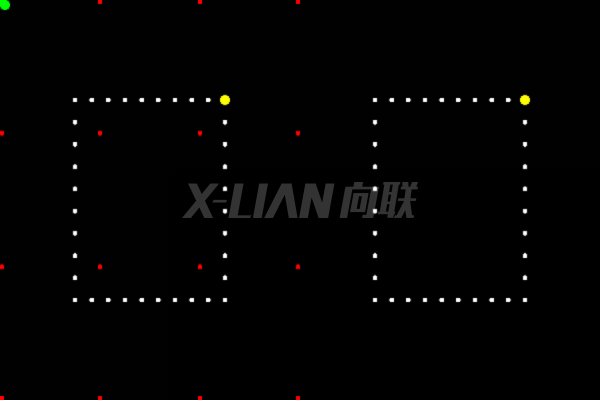
1-18图
用户可以通过调试工具中的按钮来选择需要补偿的位置,如图1-19图
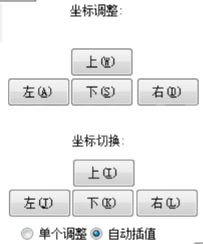
1-19图
坐标调整,可以调节需要拖动的点,当移动到指定位置后,可以使用坐标切换,来移动到下一个需要却换的点,当所有点位移动完成后,可以使用颜色调节工具来调节补偿位置的颜色。具体方法可以参考颜色校正方法调节方法。当调节好补偿的颜色后,可以使用复制按钮来把调节好的颜色复制到其他的投影仪,这样可以省去调节时间。图1-20

1-20图
8.5 边缘融合
边缘融合,也就是融合带的颜色和亮度的调节,当用户把网格对其后就可以来调节融合带的颜色。
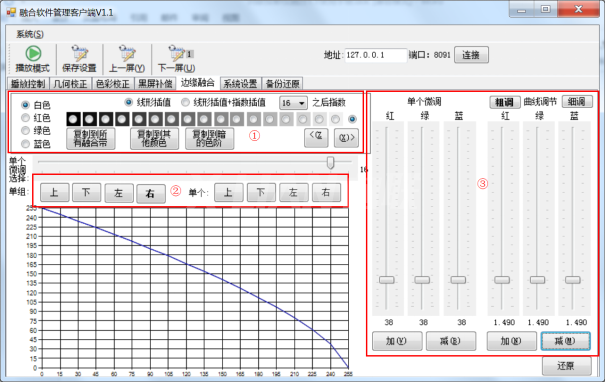
1-21图
1.①号区域是选择调节的18个色阶,色阶的调节是按照从亮到暗调节,当调节好一级后点击复制到暗的色阶,软件会自动把当前调节的效果复制到下一及,通常调节的时候选择线形插值。如果调节的色阶不在18色阶之内的话,需要选择线形插值+指数插值。
2.②号为融合带的选择区域,用户需要选择融合带在你调节屏幕的的位置来选择相应的按钮,通常用户是选择单组,这样2个融合带在调节的时候会同步变动,如果同步变动的时候效果还是不理想用户可以选择单个融合带调节。
3.③号为调节按钮,用户选择相应的融合带的时候,可以使用此处的按钮进行相应的调节工作。里面有粗调和细调2种方法。加和减可以同时调节3种颜色。
8.6 系统设置
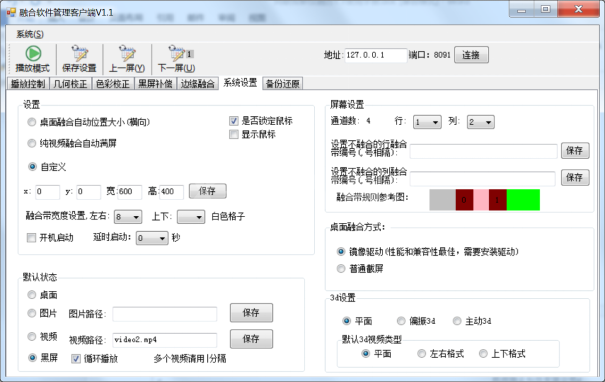
1-22图
1. 设置:桌面融合自动位置大小可以自动适配融合的位置,主屏幕的分辨率需要强制设置为投影仪的分辨率 宽x 2:高;
纯视屏融合需要满足2个通道,可以直接显示投放出来,不需要设置特殊分辨率。
自定义:用户可以自己定制融合显示的位置和大小。
2. 默认状态:可以设置融合的背景,图片和视频,需要用户选择自己想要的融合背景,多种状态用户可以根据自己的需求自行选择。
3. 屏幕设置:用户可以在此区域设置屏幕的位置。行*列不能大于通道数,如果投影仪通道比较多且有特殊要求,单个或者多通道不融合可以填上编号,然后点击保存,这样指定的通道将不会进行融合操作。
4. 桌面融合方式分为2种,一种是驱动融合,这种融合需要安装驱动,如果没有驱动只能选择普通截屏。驱动只兼容到Windows7以下。普通截屏适用于所有Windows系统。
5. 3D设置:可以设置多种3D模式,类型。用户可以根据自己的硬件安装方式,选择不同的3D模式。
8.7 备份还原
备份和还原功能是在所有调节已经到完美状态以后,把调节好的参数保存下来,方便以后使用。
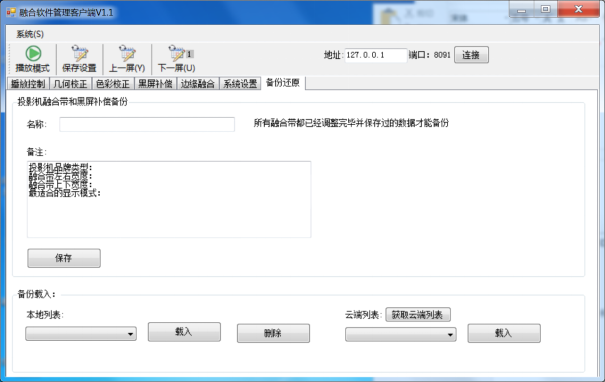
1-23图
调试员可以把调节好的硬件参数保存下来,如果在下次调节中遇到相同的参数,可以直接拿过来使用,这样可以减少调节的时间消耗。
8.8 DOPP桌面融合
Dopp桌面融合仅支持amd firepro系列显卡,是基于显卡直接融合的方式,可实现超大分辨率、高性能的桌面融合。无需外接显示器或者模拟端子,单台电脑最大可支持24个通道的桌面融合。
支持win7以上系统。桌面主题需开启Aero主题。使用时先要使用附带的激活dopp工具里面的DOPPenable.exe进行激活,需要以管理员权限运行,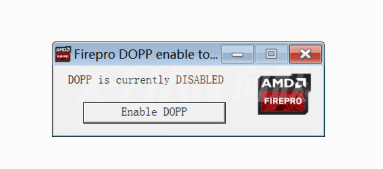 打开后点击“ Enable DOPP”进行激活,然后重新启动电脑,激活成功之后即可在融合管理客户端的桌面融合方式上选择“DOPP桌面融合”
打开后点击“ Enable DOPP”进行激活,然后重新启动电脑,激活成功之后即可在融合管理客户端的桌面融合方式上选择“DOPP桌面融合” 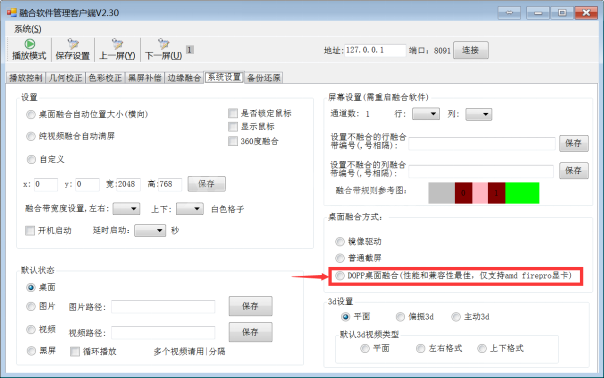
9 3D环境配置
9.1 偏振式3D
进行偏振式 3D融合时,列数需增加一倍,以1*2通道融合为例,软件需要配置成1*4,其他硬性要求:
1、视频或图片必须为左右或上下的3D格式
2、观众必须佩带偏光眼镜
3、投影机必须为2d融合时的2倍
4、投影幕必须为金属幕
9.2 主动式3D - DLP - Link
1、 视频或图片必须为左右或上下的3D格式
2、观众必须佩带DLP - Link快门眼镜
3、投影机必须支持DLP - Link技术,刷新率必须达到120HZ以上
4、投影幕必须为金属幕
5、软件通道数要购买投影机数*2




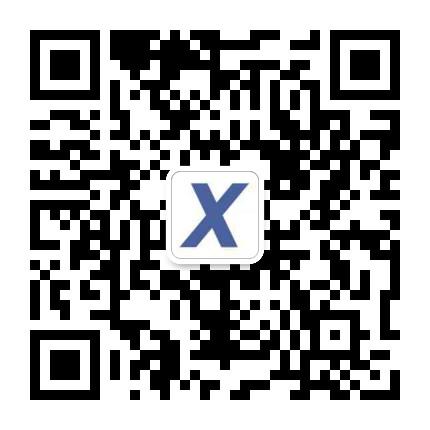
 浙公网安备 33010302002715号
浙公网安备 33010302002715号